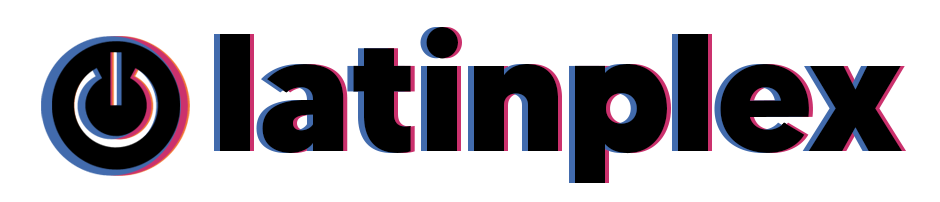Android / iOS:
Accede a la «Play Store» de tu dispositivo Android o a la «Apple Store» de tu dispositivo iOS y busca la aplicación IPTV Smarters Player, luego instálala en tu dispositivo.
Smart TV:
Busca en la tienda de aplicaciones de tu televisor Smart TV la aplicación y descárgala.

Windows o Mac:
Ingresa al siguiente enlace: https://www.iptvsmarters.com/#downloads
Baja y pincha en el icono, se te descargará un archivo y lo instalas.

El inicio de la aplicación se puede presentar de dos maneras distintas dependiendo el dispositivo en que se este configurando, si no te aparece como se muestra en las siguientes imágenes sáltate a «2. Iniciar la aplicación y configurar la lista (MODO 2)»
–
Al momento de comprar un plan o solicitar una demo a través de nuestra TIENDA te llegará una lista .m3u a tu correo electrónico (las listas DEMOS pueden haber sido enviadas por el chat de Facebook – Instagram también).
RECUERDA: El link de la lista no lo tienes que pinchar, si lo abres no te mostrará nada. El link sólo funciona cuando se configura en una aplicación.

Al momento de iniciar la aplicación te mostrará una pantalla como la siguiente:

Pinchas en «Cargue su lista de reproduccion o archivo / URL»
Te aparecerá lo siguiente:

- En «Nombre de la lista» le pones el nombre que quieras a la lista (ejemplo: MundoIPTV).
- En «TIPO DE PLAYLIST» dejas marcado «URL DE M3U».
- En «ARCHIVO / URL» pones el link de la lista IPTV que llegó a tu correo o se te entregó por redes sociales.
- Finalmente pinchas en «ENTER».
Al momento de comprar un plan o solicitar una demo a través de nuestra TIENDA te llegará una lista .m3u a tu correo electrónico (las listas DEMOS pueden haber sido enviadas por el chat de Facebook – Instagram también).
RECUERDA:

Este es un ejemplo de una lista IPTV para que veas como se tiene que configurar la app:

Corrección: En la casilla del puerto reemplaza el 8090 por 8080 o ocupa directamente este: http://ultrapremium.cloud:8080
NO CONFIGURES LA APLICACIÓN CON LOS DATOS DE ARRIBA, es solamente un ejemplo para que te guíes en como se tiene que hacer con la lista que se te entregó.
- En «Any Name» le pones el nombre que quieras a la lista. Ejemplo: Mundo IPTV.
- Siguiendo lista de ejemplo de arriba en «Username» pones «ejemplo@correo.com”. Ten en cuenta lo siguiente:
- Puede ser tu correo de compra o un nombre al azar, depende de tu lista, no necesariamente será tu correo.
- Desde el & ya no es parte de tu Username.
- NO pongas «ejemplo@correo.com» en Username, esto es solamente basado en la lista de ejemplo de arriba.
- Siguiendo lista de ejemplo de arriba en «Password» pones «c63rES4QfM». Ten en cuenta lo siguiente:
- Desde el & ya no es parte de la clave.
- Esta clave es según el ejemplo de arriba, tu clave será distinta.
- NO pongas «c63rES4QfM» de clave, esto es solamente basado en la lista de ejemplo de arriba.
- NO INVENTES una clave, la clave va por defecto en la lista que se te entregó en tu correo electrónico, redes sociales o WhatsApp.
- En la última casilla pones: http://latinplex.xyz:8080/.
- Si lo estás configurando en un Smart TV o Roku es probable que no te sirva el puerto de arriba y tendrás que ocupar uno de los siguientes: http://ultrapremium.cloud:8080 o http://ultrapremiumpro.com:25461

- LISTO, ahora solo pincha en «ADD USER».
La lista ya estará configurada en la app y te saldrá así:
–
RECUERDA: El link de la lista no lo tienes que pinchar, si lo abres no te mostrará nada. El link sólo funciona cuando se configura en una aplicación.
Ejemplo:

Un ejemplo de la lista normal quePinchas la carpeta, te saldrá que esta cargando.

Te preguntará si quieres ponerle un pin a la carpeta, le das a «Skip».

¡Listo! Ya puedes comenzar a disfrutar de todo el contenido IPTV que tenemos para ti. Si te surgen dudas en algún punto de la instalación o configuración no olvides que puedes contactarnos en nuestras redes sociales o en el chat presente en la pagina en la esquina inferior derecha.